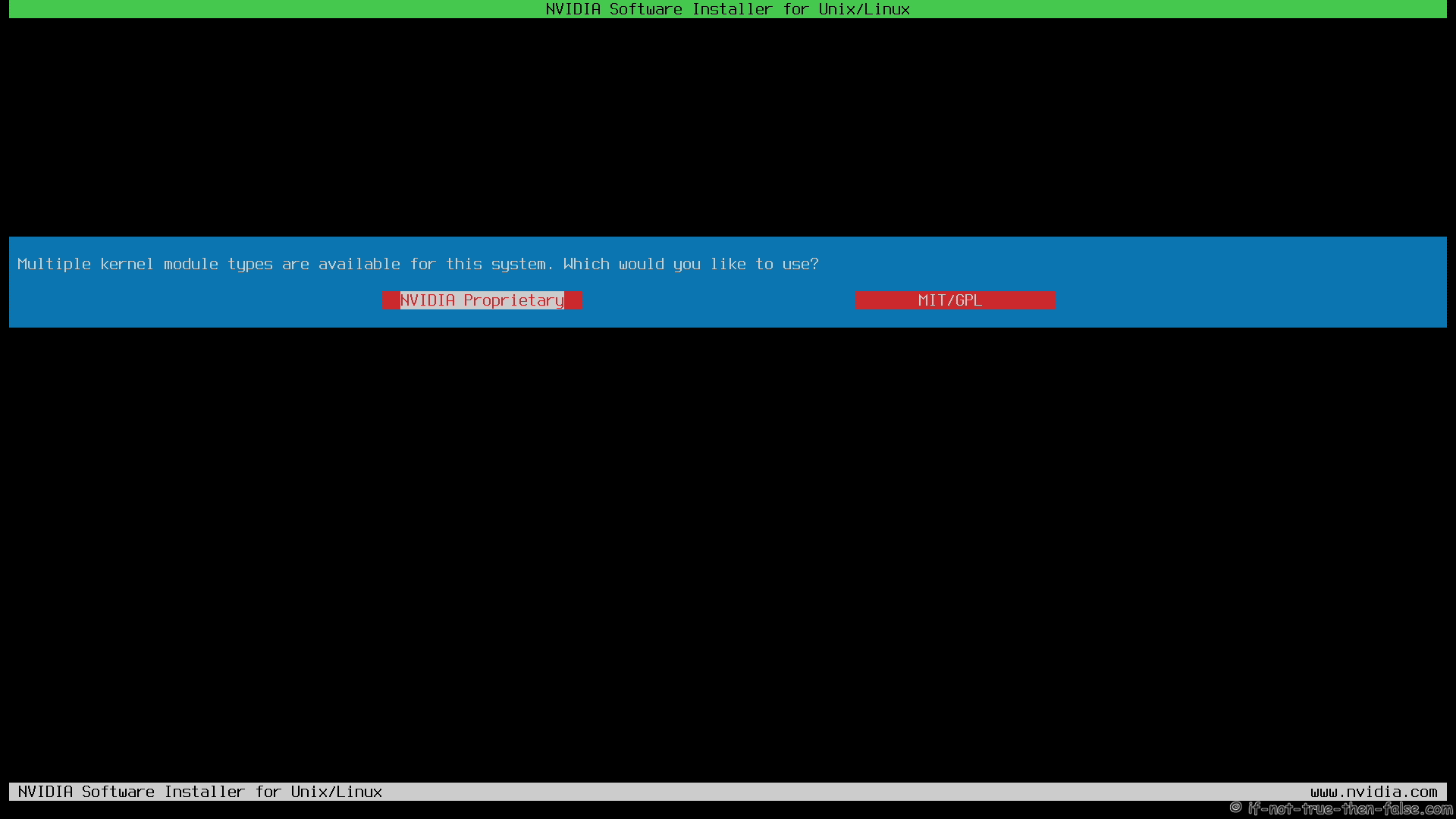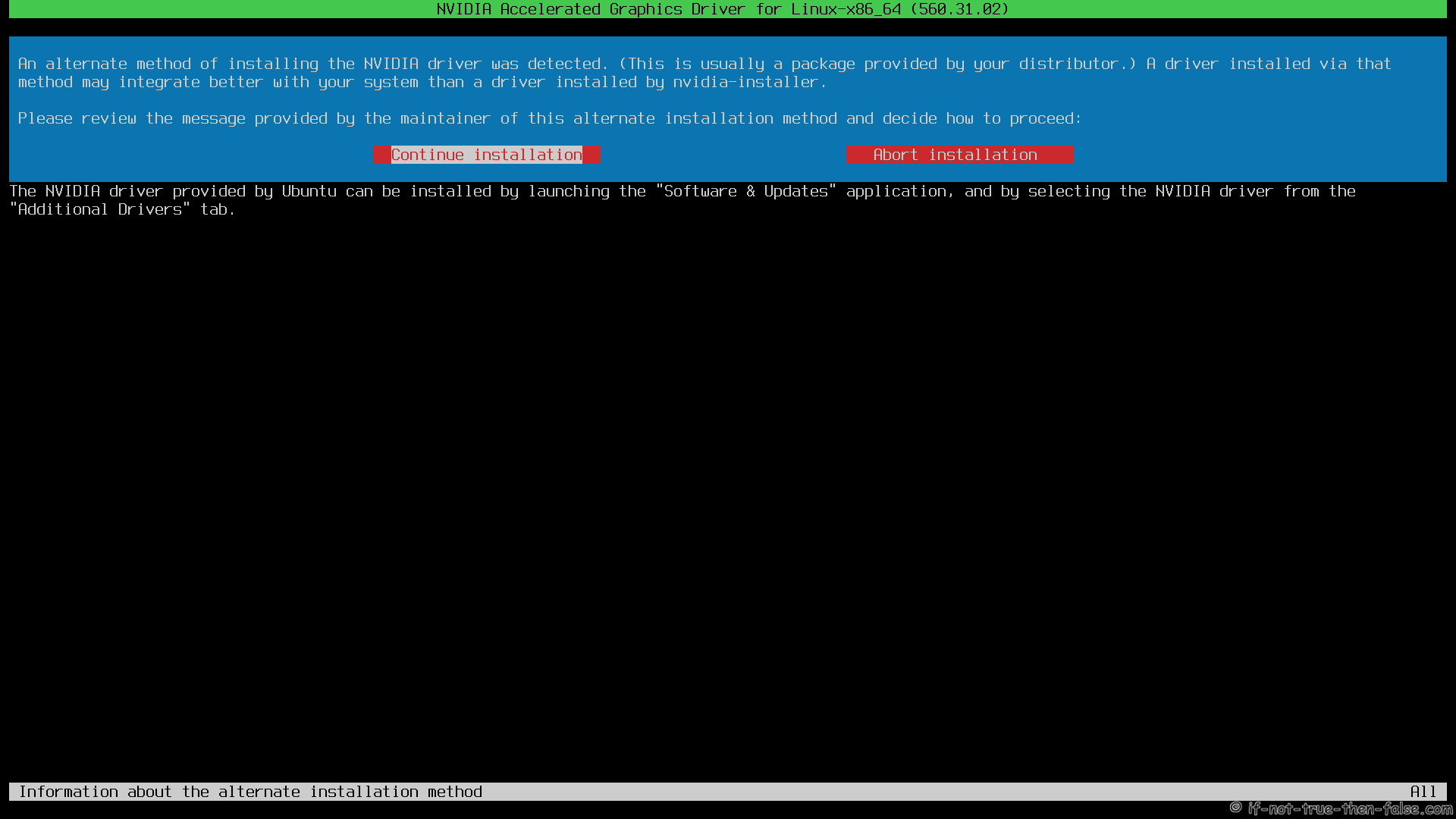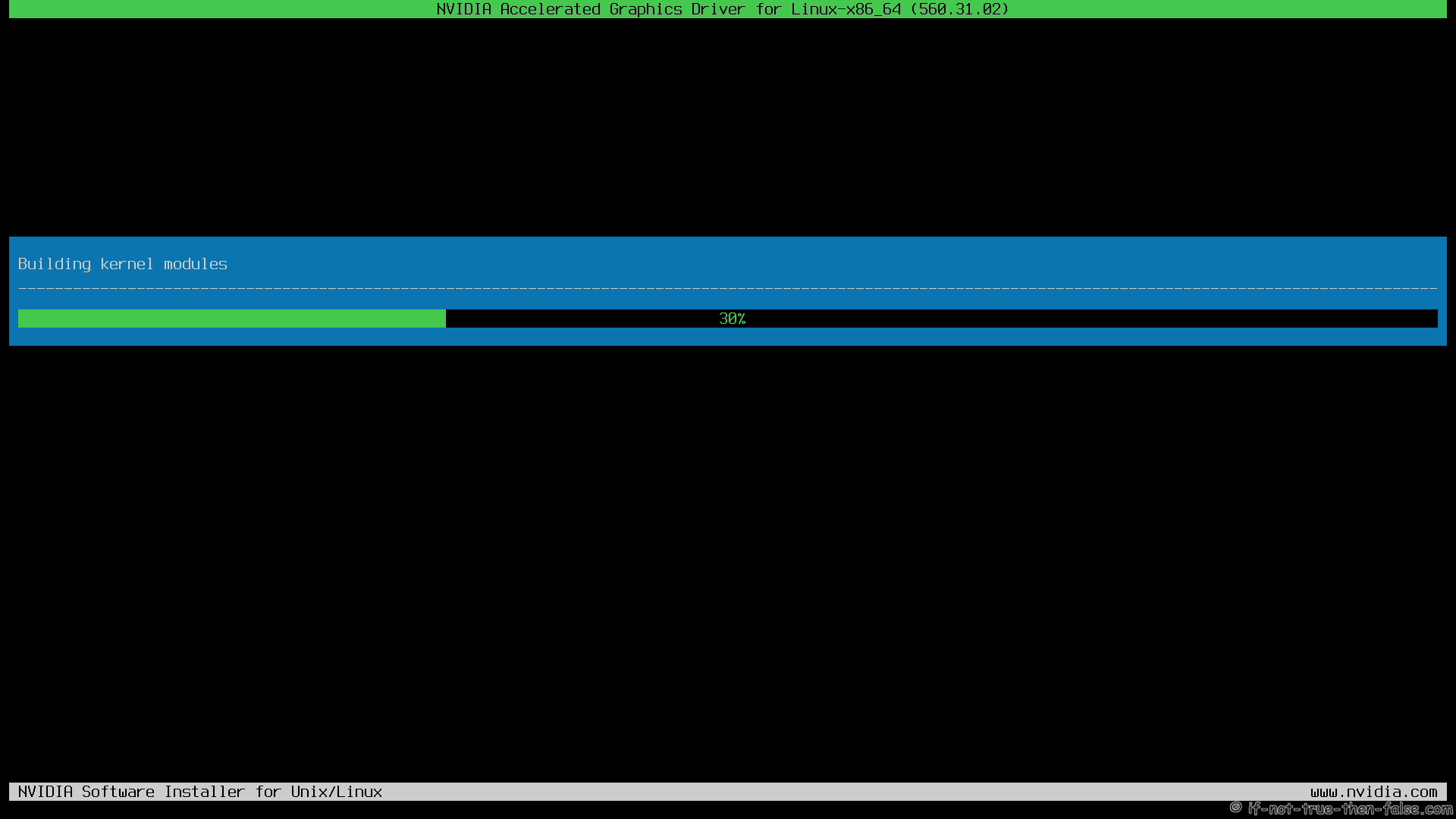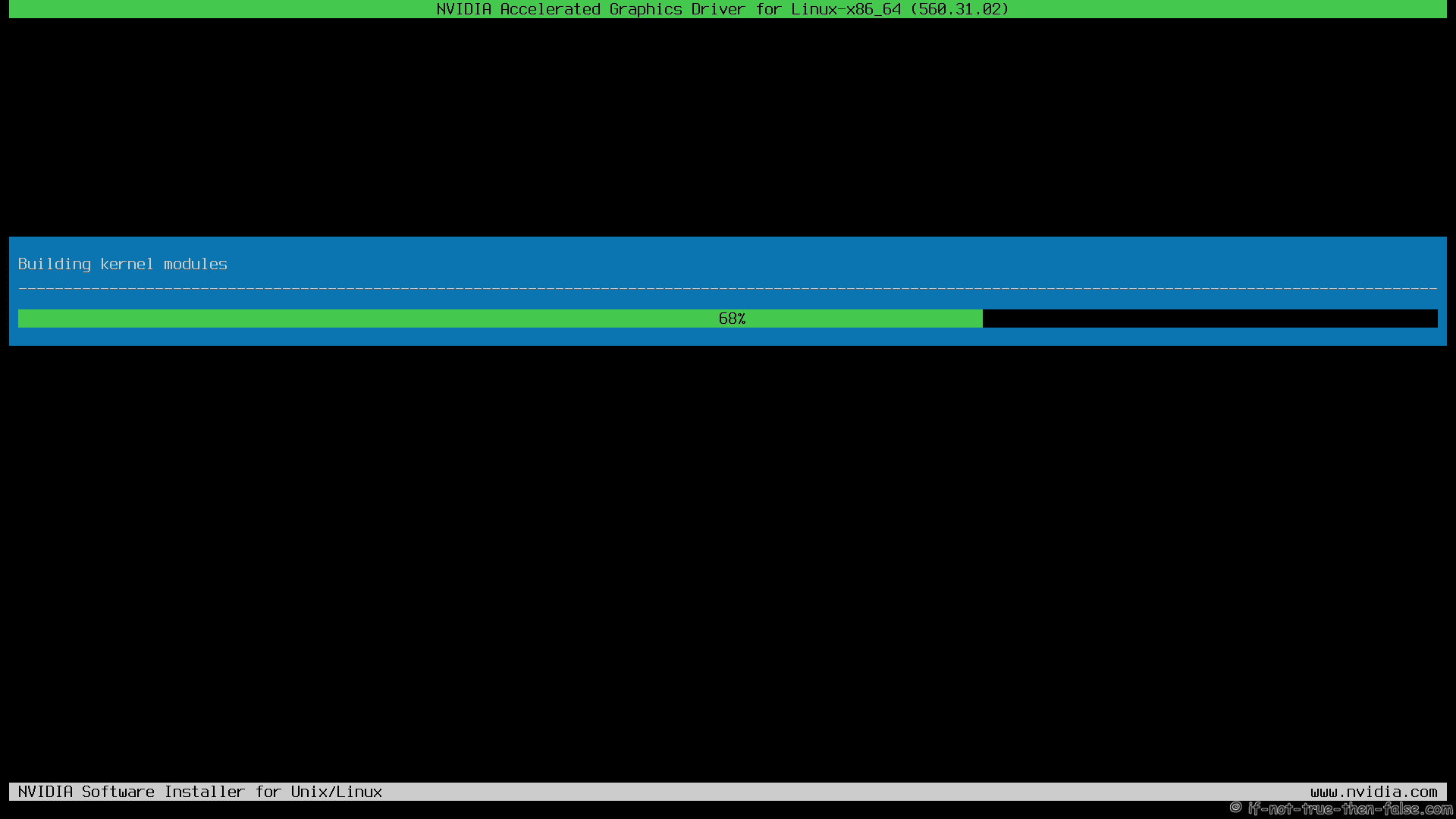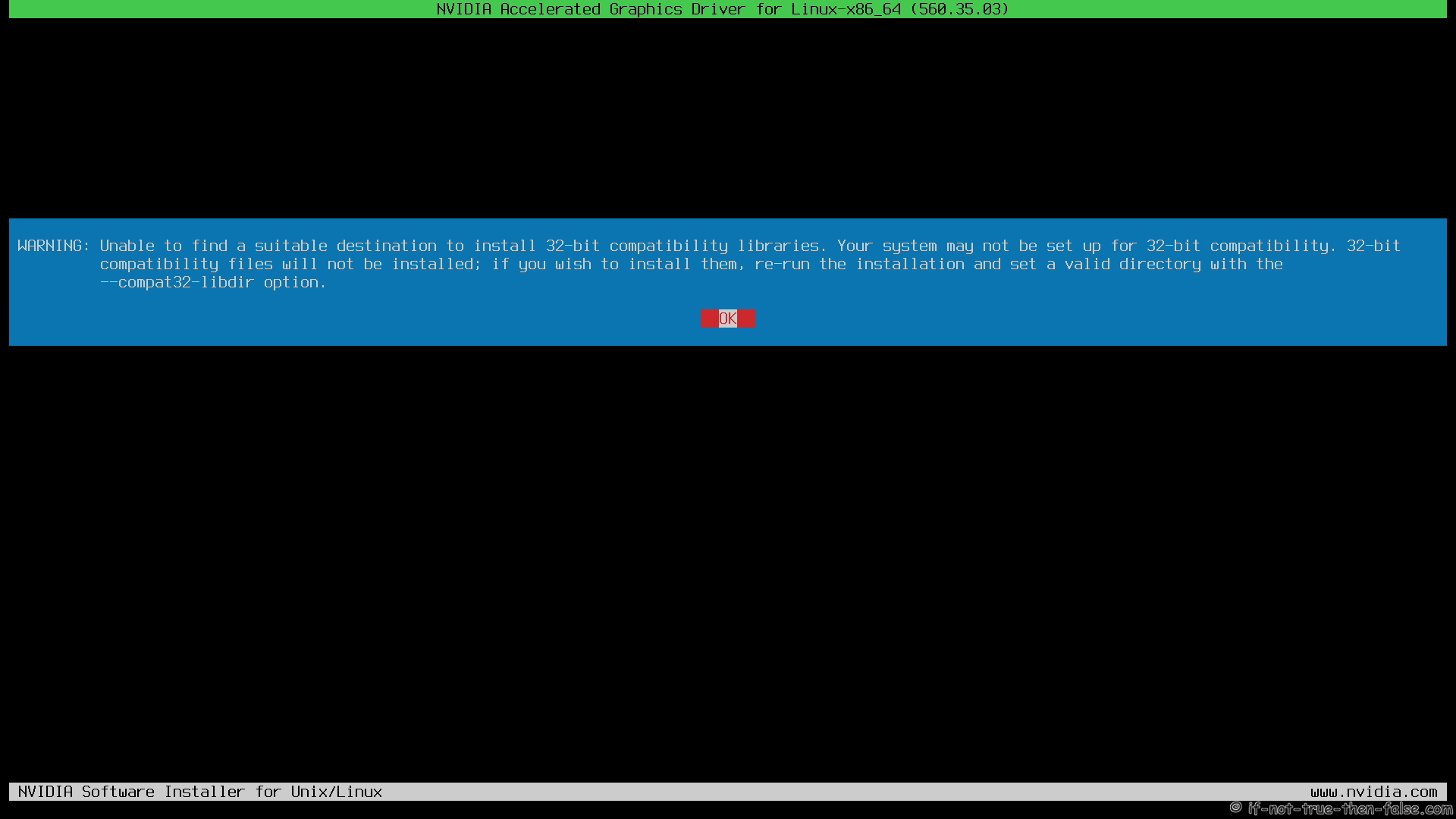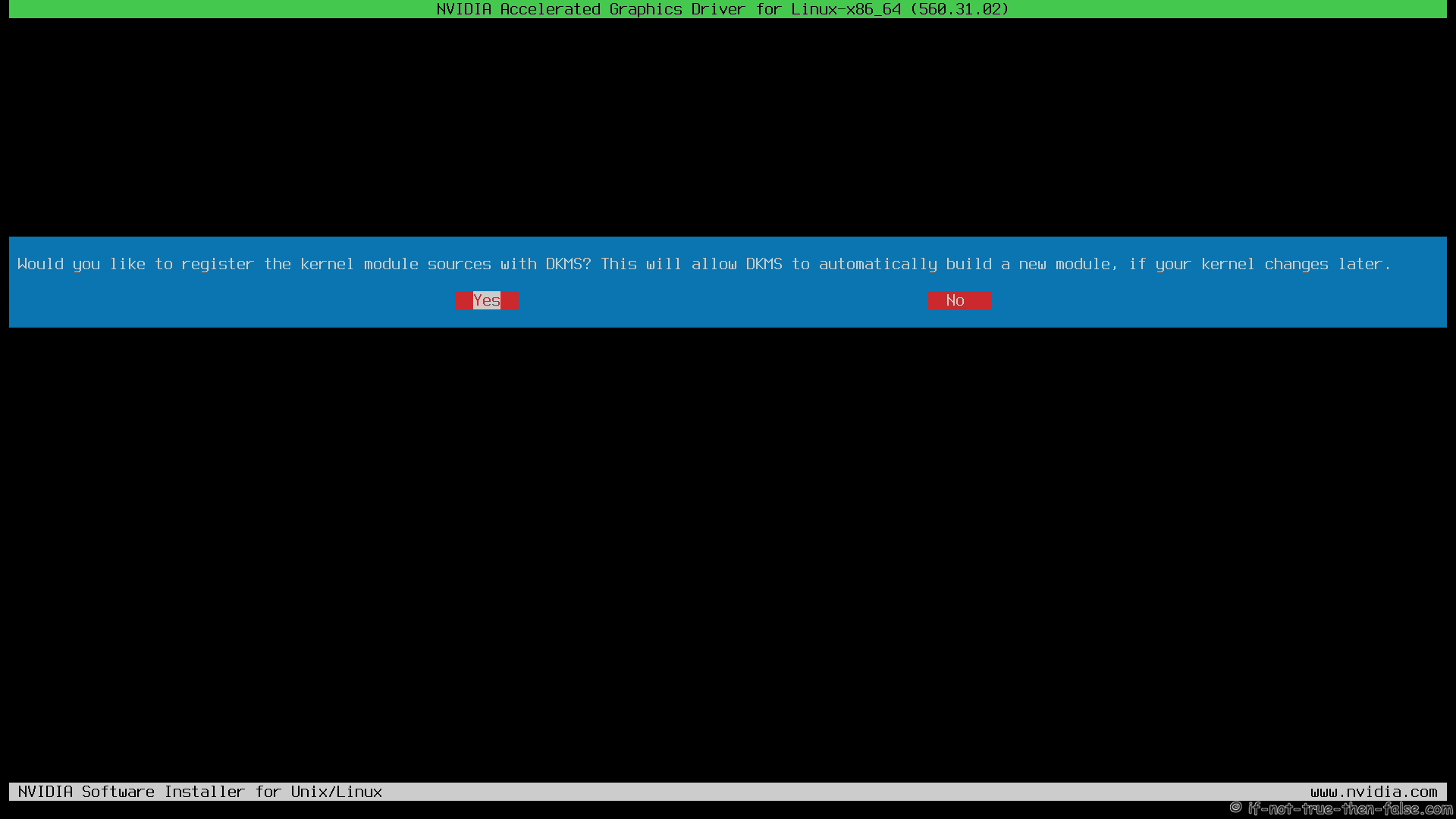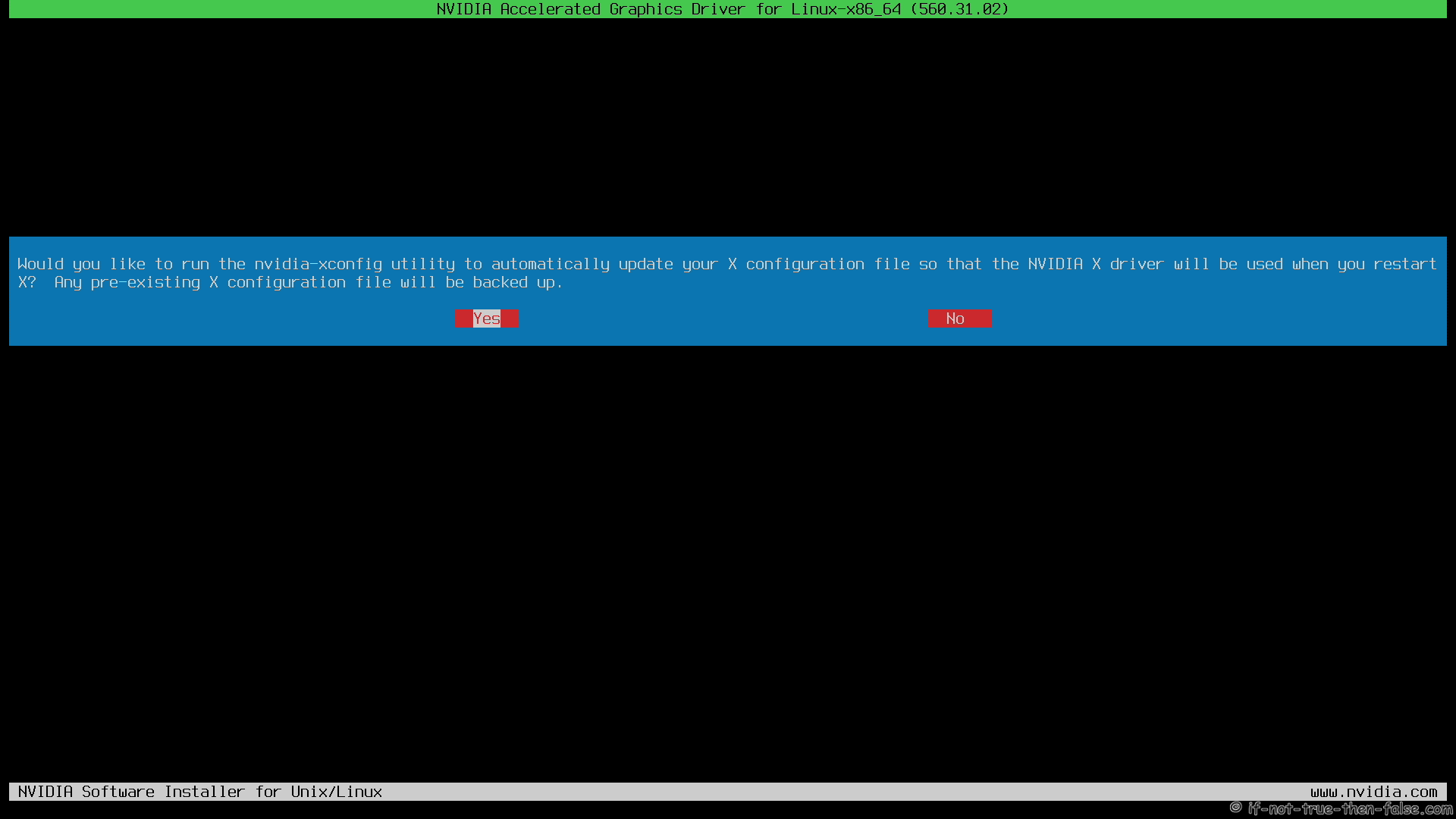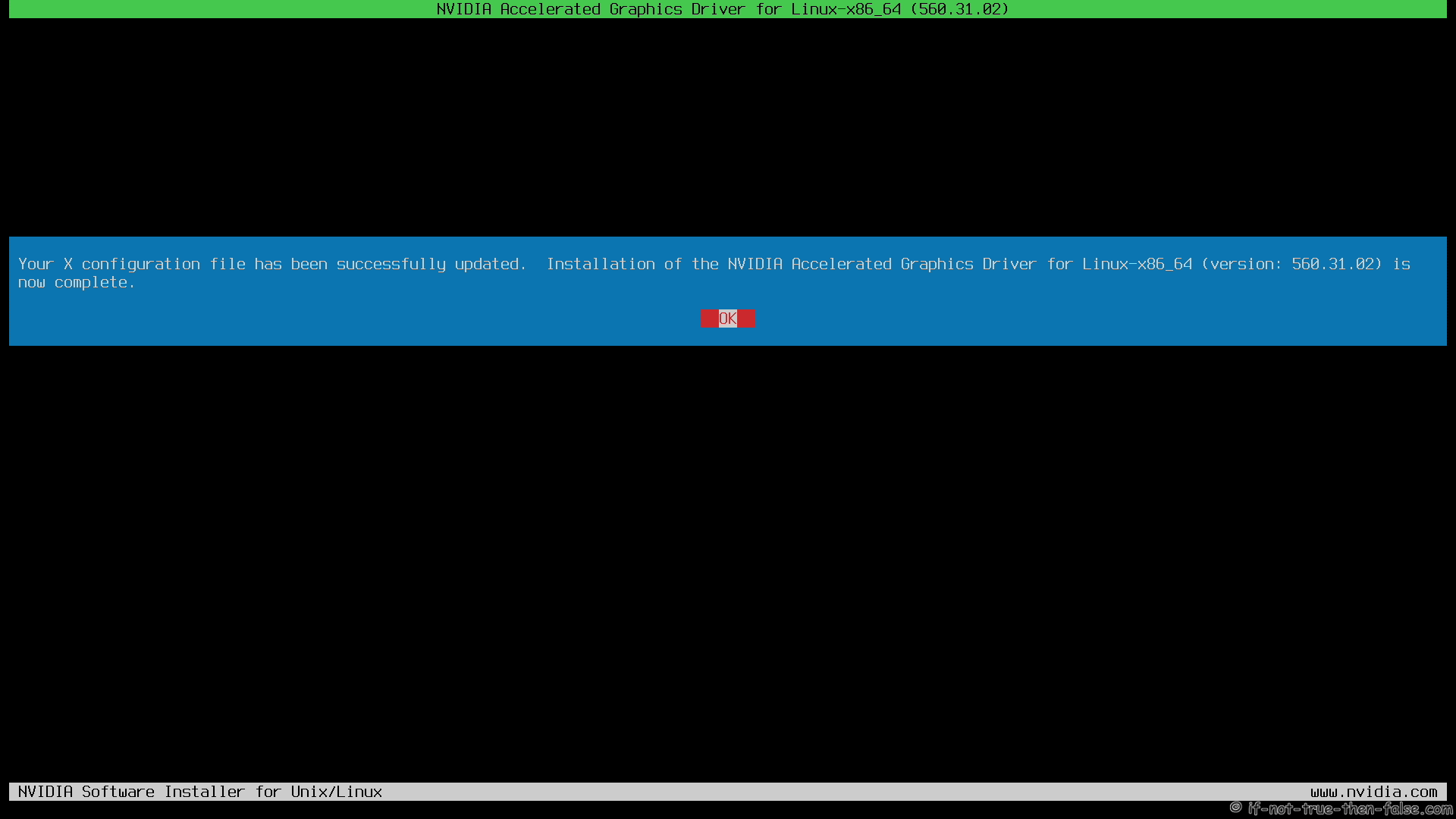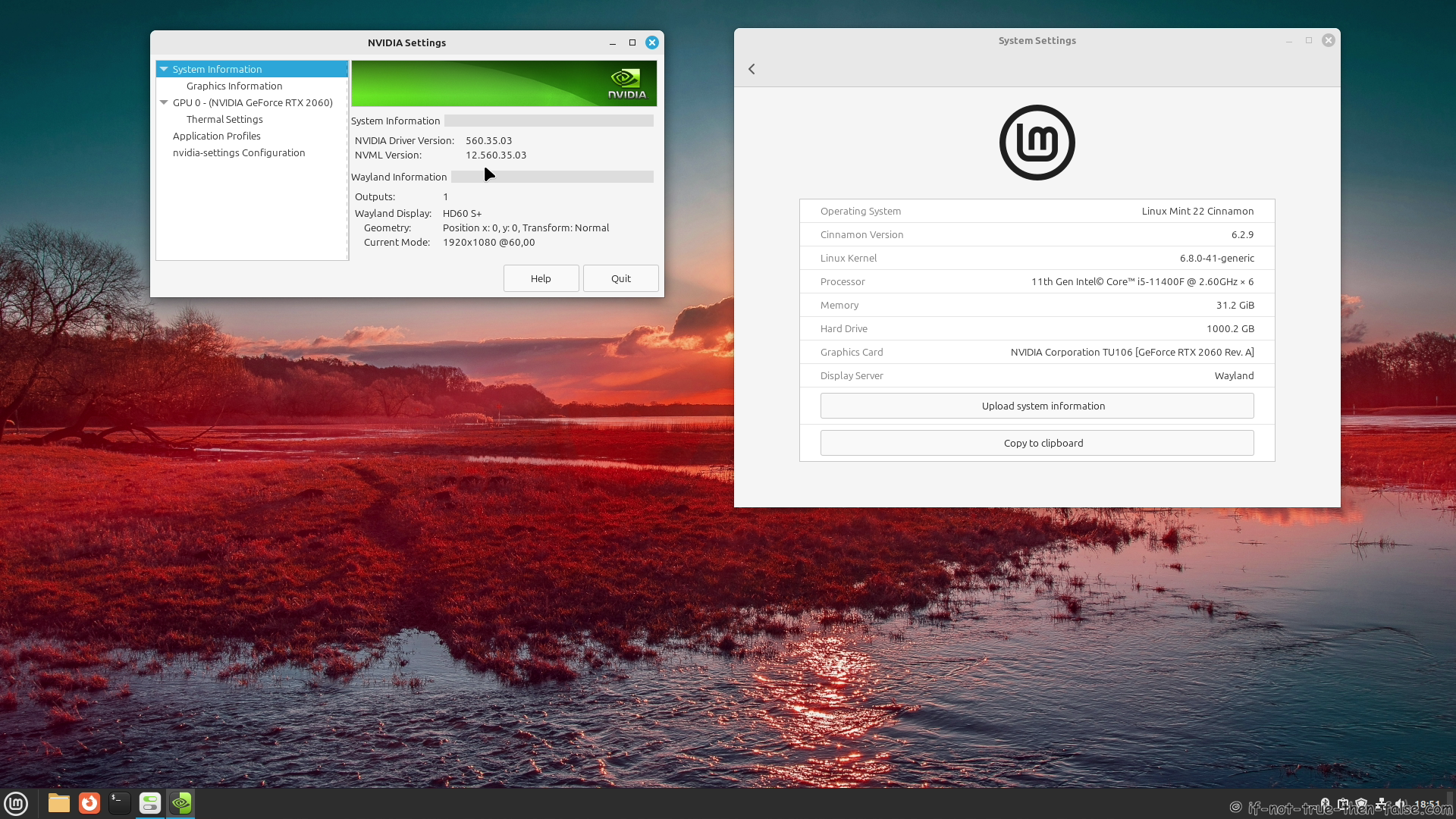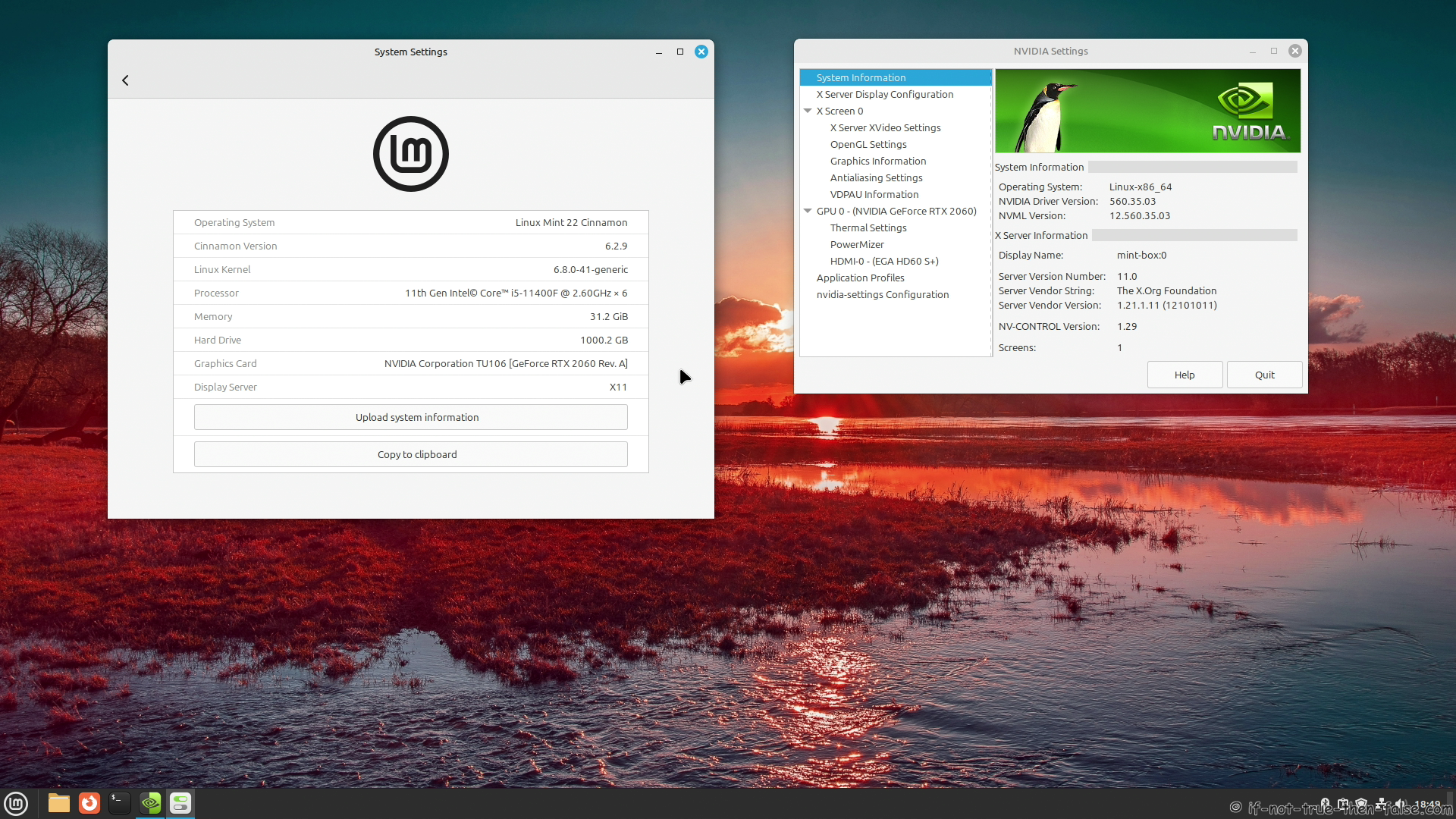Linux Mint 22 NVIDIA Drivers Install Guide [Wayland / X11] [560.35.03 / 550.107.02]
Table of Contents

This is guide, howto install NVIDIA proprietary drivers (manually using .run files) on Linux Mint 22 and disable Nouveau driver. This guide works with GeForce 700/800/900/10/20/30/40 series cards.
- GeForce RTX 40 series cards works with 560.xx, 550.xx NVIDIA drivers, (RTX 4090, RTX 4080, RTX 4070 Ti, RTX 4070, RTX 4060 Ti, RTX 4060)
- GeForce RTX 30 series cards works with 560.xx, 550.xx NVIDIA drivers, (RTX 3090, RTX 3080 and RTX 3070, RTX 3060, RTX 3060 Ti)
- GeForce RTX 20 series cards works with 560.xx, 550.xx NVIDIA drivers (RTX 2080 Ti, RTX 2080, RTX 2070 Ti, RTX 2070, RTX 2060)
- GeForce GT/GTX 700/800/900/10 series cards works with 560.xx, 550.xx NVIDIA drivers (GTX 1080 Ti, GTX 1080, GTX 1070, GTX 1060, GTX 1660, GTX 750 !Ti …)
Check video version of guide. NVIDIA drivers installed manually on Linux Mint 22:
Support inttf:
You can easily install / change / test / run:
- NVIDIA New Feature Branch (NFB) drivers
- NVIDIA Long Lived Branch (LLB) drivers
- NVIDIA Short Lived Branch (SLB) drivers
- NVIDIA BETA drivers
- Install NVIDIA drivers with custom patches
- Just stay in some particular NVIDIA version
This guide uses NVIDIA drivers directly from NVIDIA site and dkms to help on kernel updates. I have used this method on Fedora, Debian, Ubuntu and Linux Mint several years and it’s working OK. Now I decided to release same guide to Linux Mint users too. This is old school (and bit ugly) method to install NVIDIA drivers “manually”. I have tested this guide with 550.xx, 560.xx drivers/cards, both should work Wayland and X11. This guide enables Wayland directly, but also X11 should work if needed.
With DKMS, you can just update your kernel and your NVIDIA drivers are compiled automatically. If you want to upgrade NVIDIA drivers, then you have to download new installer package from NVIDIA site.
Let me know, if you have some problems?
Or if you succeed, you could post output of following commands:
nvidia-installer -v |grep version
uname -a
lspci |grep -E "VGA|3D"
Backup first important files before you start installation. And this is of course at your own risk, because graphic cards, components and monitors are different and some combinations might cause totally unexpected results.
1. Before NVIDIA drivers installation⌗
1.1 Check is your NVIDIA card supported⌗
lspci |grep -E "VGA|3D"
## Example outputs ##
01:00.0 VGA compatible controller: NVIDIA Corporation TU106 [GeForce RTX 2060 Rev. A] (rev a1)
List of Supported NVIDIA GPU Products, check best driver for your card. If you see multiple VGA controllers, then check next step and sometimes you might see example Intel VGA controller which have nothing to do with Optimus, normally you can go to BIOS and simply disable it.
1.2 NVIDIA Optimus Technology⌗
If your lspci |grep -E “VGA|3D” output looks like following:
00:02.0 VGA compatible controller: Intel Corporation 2n Generation Core Processor Family Integrated Graphics Controller (rev 09)
01:00.0 VGA compatible controller: NVIDIA Corporation GF106 [GeForce GT 555M SDDR3] (rev a1)
Or
00:02.0 VGA compatible controller: Intel Corporation 4th Gen Core Processor Integrated Graphics Controller (rev 06)
01:00.0 3D controller: NVIDIA Corporation GK107M [GeForce GT 750M] (rev a1)
Or you know that your computer have NVIDIA Optimus Technology, and it is impossible to turn Intel Graphics / NVIDIA Optimus off in the BIOS then this guide might not work for you and it’s not tested. You should read this NVIDIA Optimus page first and maybe check Bumblebee Project or NVIDIA XRun Project.
1.3 Disable UEFI Secure Boot or Check Howto Sign NVIDIA Kernel Module⌗
Check is UEFI Secure Boot Enabled or Disabled⌗
mokutil --sb-state
If you have UEFI Secure Boot enabled, then you have to disable Secure Boot or sign your NVIDIA kernel module.
2. Install NVIDIA proprietary drivers on Linux Mint and disable the nouveau driver⌗
2.1 Download NVIDIA Installer Package⌗
Go to http://www.nvidia.com/Download/Find.aspx?lang=en-us and find latest version of installer package. When you use browser this is normally downloaded /home/<username>/Downloads/NVIDIA-Linux-xxxx.run location.
Tested versions with Linux Mint 22 (Wilma) 6.8+ kernels:⌗
| Linux Mint 22 (Wilma) |
|---|
| 560.35.03 NFB (August 21, 2024) |
| 550.107.02 (July 29, 2024) |
2.2 Make NVIDIA installer executable⌗
chmod +x /path/to/NVIDIA-Linux-*.run
2.3 Change root user⌗
su -
## OR ##
sudo -i
2.4 Make sure that you system is up-to-date and you are running latest kernel⌗
apt update
apt upgrade
Make sure that you don’t have any Ubuntu repo NVIDIA package installed
List packages:
dpkg -l *nvidia* |grep ii |awk '{print $2}'
Remove installed NVIDIA packages if needed:
apt remove $(dpkg -l *nvidia* |grep ii |awk '{print $2}')
apt reinstall xserver-xorg-video-nouveau
After update and/or NVIDIA drivers remove reboot your system and boot using latest kernel and nouveau:
reboot
2.5 Install needed dependencies⌗
Packages from distro repos
apt install linux-headers-$(uname -r) gcc make acpid dkms pkg-config libglvnd-core-dev libglvnd0 libglvnd-dev libc-dev xwayland libxcb1 libnvidia-egl-wayland1
2.6 Blacklist nouveau and add NVIDIA options to /etc/modprobe.d/nvidia.conf⌗
2.6.1 Create /etc/modprobe.d/blacklist-nouveau.conf⌗
Append ‘blacklist nouveau’
echo "blacklist nouveau" >> /etc/modprobe.d/blacklist-nouveua.conf
2.6.2 Create /etc/modprobe.d/nvidia.conf⌗
Add following content to /etc/modprobe.d/nvidia.conf
echo "options nvidia NVreg_PreserveVideoMemoryAllocations=1" >> /etc/modprobe.d/nvidia.conf
echo "options nvidia-drm modeset=1 fbdev=1" >> /etc/modprobe.d/nvidia.conf
2.6.3 Generate initramfs⌗
update-initramfs -c -k $(uname -r)
2.7 Reboot to runlevel 3⌗
Note: You don’t have Desktop/GUI on runlevel 3. Make sure that you have some access to end of guide. (Open it on mobile browser, Print it, use lynx/links/w3m, save it to text file).
2.7.1 Change runlevel using systemctl⌗
systemctl set-default multi-user.target
reboot
OR alternatively
2.7.2 Use GRUB2 parameter to change runlevel⌗
You can change the runlevel on GRUB2 adding one additional parameter. Quick guide howto change runlevel on GRUB2. If you use this method, then don’t set multi-user.target and don’t set graphical.target on step 2.9 (just reboot).**
If you use GRUB parameter method, then I recommend you to enable GRUB menu on boot, it’s easier to use.
Modify /etc/default/grub file
GRUB_TIMEOUT_STYLE=menu
GRUB_TIMEOUT=5
Update GRUB2 config
update-grub2
2.8 Install NVIDIA proprietary drivers for GeForce 700/800/900/10/20/30/40 series cards⌗
2.8.1 Log in as root user⌗
Or alternatively change root user
su -
## OR ##
sudo -i
2.8.2 Create or edit /etc/modprobe.d/blacklist.conf⌗
Append ‘blacklist nouveau’
echo "blacklist nouveau" >> /etc/modprobe.d/blacklist.conf
2.8.3 Run NVIDIA Binary⌗
Following command executes driver install routine. Use full file name command if you have multiple binaries on same directory.
./NVIDIA-Linux-*.run
## OR full path / full file name ##
Downloads/NVIDIA-Linux-x86_64-560.35.03.run
Downloads/NVIDIA-Linux-x86_64-550.107.02.run
2.8.4 NVIDIA Installer Multiple kernel module types are available⌗
Select NVIDIA Propriatary
2.8.5 NVIDIA Installer An alternate method of installing the NVIDIA driver was detected⌗
Select Continue Installation
2.8.6 NVIDIA Installer Building kernel modules⌗
2.8.7 NVIDIA Installer 32-bit Compatibility Libraries⌗
I don’t have 32-bit libraries so skip it, if you have 32-bit libraries installed, then select Yes if you need NVIDIA 32-bit compatibility libraries.
2.8.8 NVIDIA Installer register kernel module sources with DKMS⌗
Select Yes, dkms build your kernel modules automatically when you update kernel on your system.
2.8.9 NVIDIA Installer run nvidia-xconfig utility and backup pre-existing X configuration⌗
Select Yes
2.8.10 NVIDIA Drivers Installation Complete⌗
2.9 All Is Done and Then Reboot Back to Runlevel 5⌗
systemctl set-default graphical.target
reboot
2.10 VDPAU/VAAPI support⌗
To enable video acceleration support for your player (Note: you need Geforce 8 or later).
apt install vdpauinfo libva2 vainfo
2.11 Enable NVIDIA systemd services (nvidia-suspend, nvidia-hibernate and nvidia-resume)⌗
systemctl enable nvidia-suspend.service
systemctl enable nvidia-hibernate.service
systemctl enable nvidia-resume.service
3. Some Screenshots Using Different Cards and Drivers⌗
3.1 NVIDIA 560.35.03 NFB Running on Linux Mint 22 (Wilma) Wayland⌗
3.2 NVIDIA 560.35.03 NFB Running on Linux Mint 22 (Wilma) X11⌗
Let me know, if you have problems?
If you see Black Screen after NVIDIA drivers install, then check following video:
Support inttf:
Or if you succeed, you could post output of following commands:
nvidia-installer -v |grep version
uname -a
lspci |grep -E "VGA|3D"